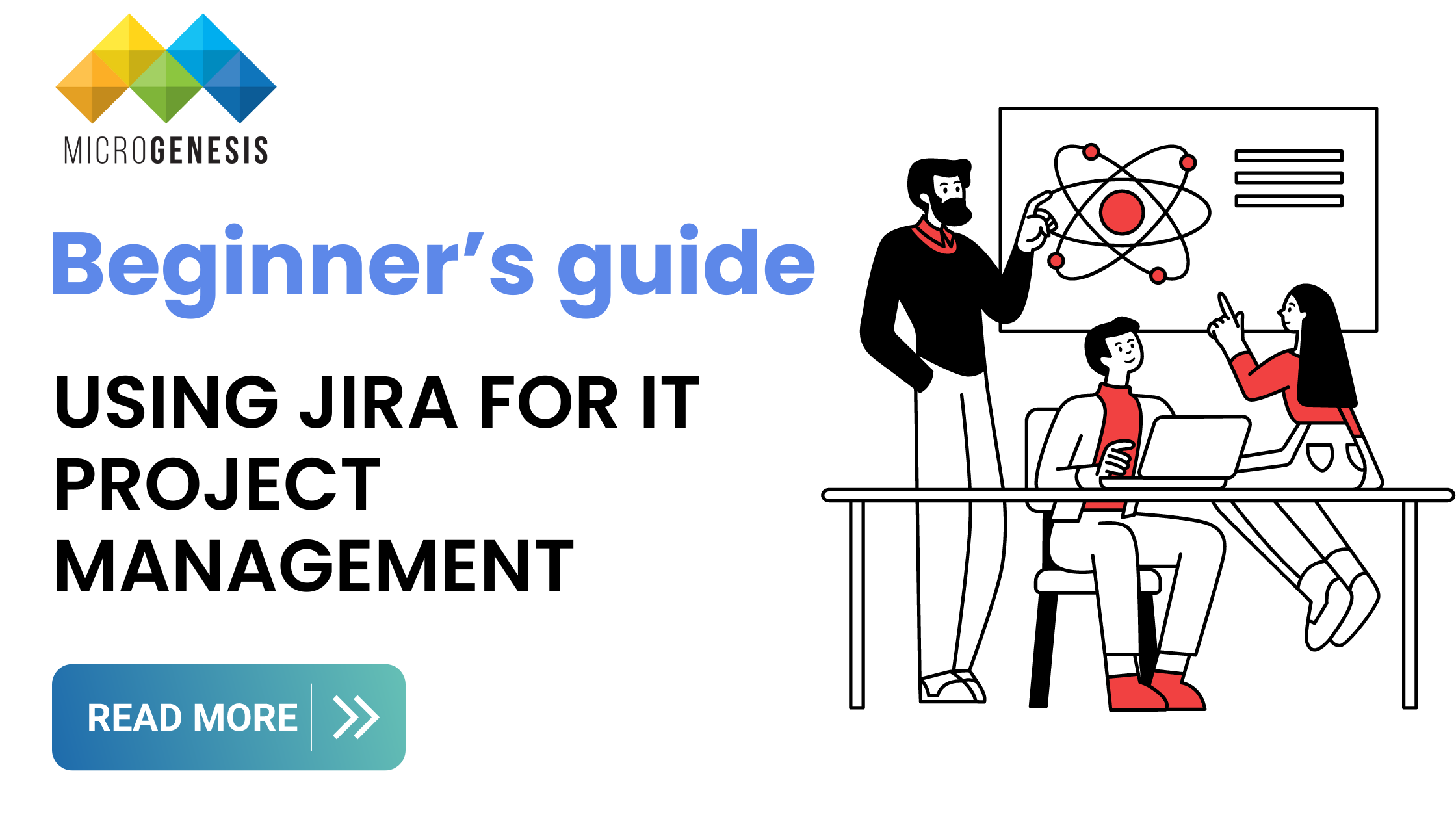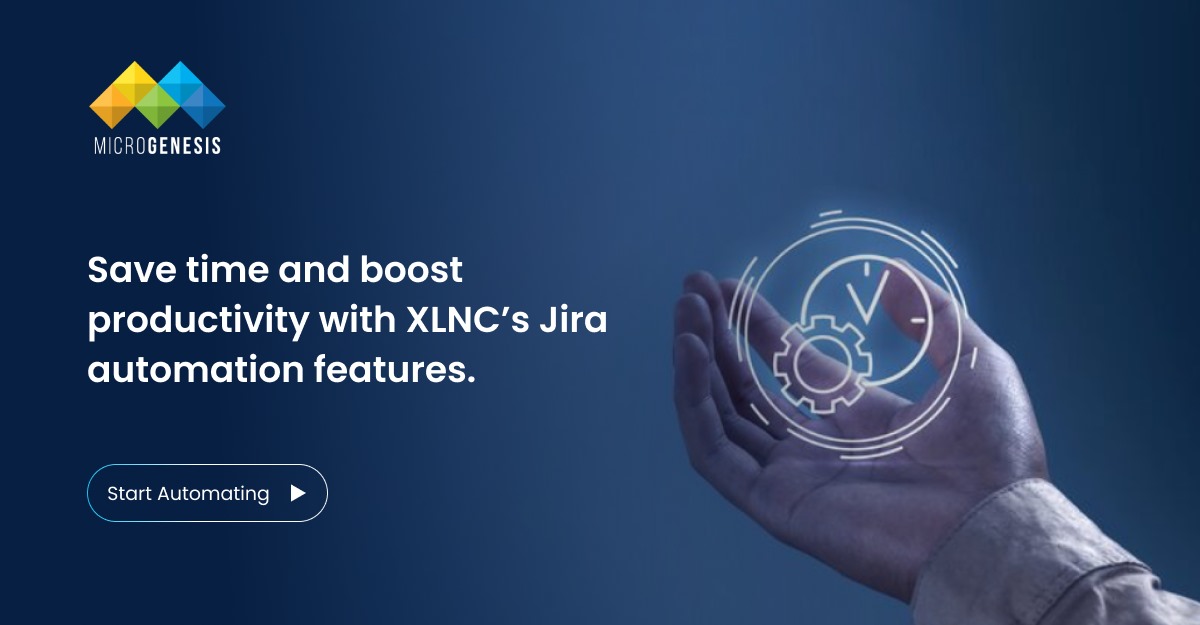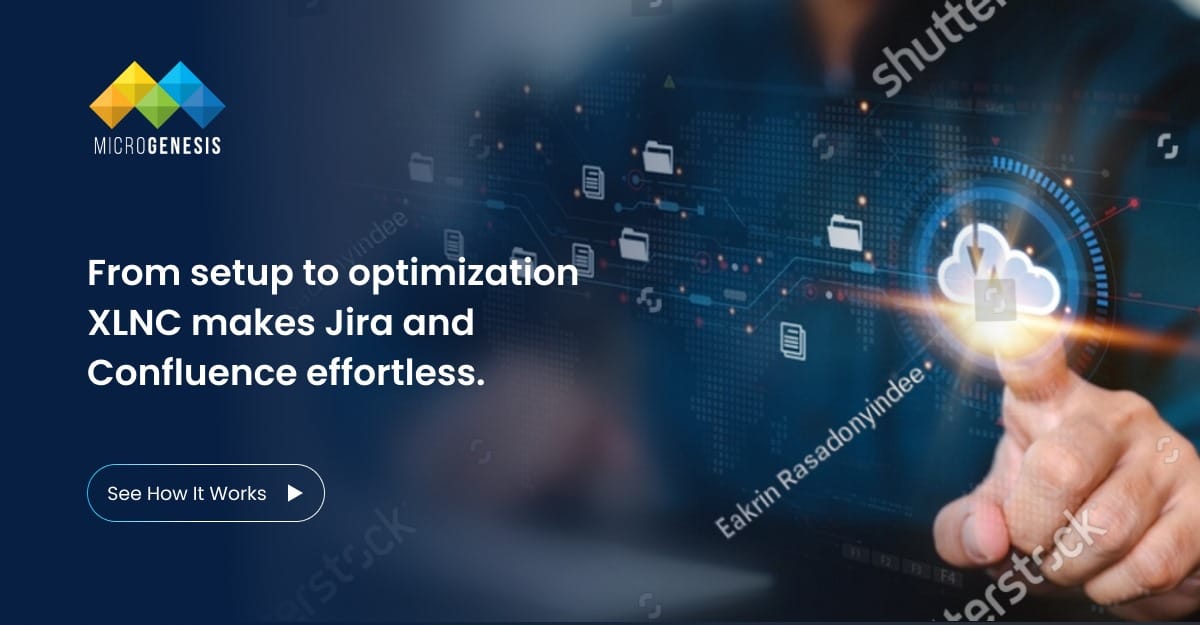Project management can be challenging, even for seasoned professionals due to the complexity of coordinating multiple tasks, managing resources, and meeting tight deadlines. In such situations, generally, a powerful project management tool like Jira can help the users.
Simply, the Jira project management tool has become popular for several benefits that it offers to its users. Thus, no matter your designation, if you can grasp the fundamentals of Jira, it can enhance your project management prowess manifolds.
With that being said, let us take a deeper look into the multiple aspects of project management using Jira.
What is Jira?
To start our understanding, let us begin by defining Jira. Jira is a software application designed and developed by the software company Atlassian, which helps manage projects. The tool allows a project team to track issues, manage project deliveries, and automate workflows, using Agile Project Methodologies (APM). For expert guidance and optimization, consider leveraging our Jira consulting services to maximize the benefits of this powerful tool.
For a beginner, it is necessary to understand that Jira is based on four key concepts:
- Issue: A single piece of work that you track from its creation or introduction to the end.
- Project: It helps in grouping the issues using some common context. For a single product, it is advisable to create a single project.
- Board: A board in Jira is a visual representation of workflow in a project. You may add Kanban features to track backlogs in your Jira PM software.
- Workflow: Workflows are the path taken by the tasks as they progress through the project creation to completion.
Thus, using Jira for project management is a powerful alternative to using traditional workflows.
It emphasises live task detections and screenings at your fingertips for you to assess. Using such a tool you can easily manage deadlines, stay informed about the team’s progress, and create a roadmap to task completion.
How to Handle IT Project Management with Jira?
Jira project management offers a comprehensive suite of tools that helps you get through your tasks. For managing an IT project using Jira, the steps are fairly straightforward to follow, they are:
Step 1: Project Configuration
You can customise your project by using Jira templates and then set up your project. Templates are some of the quickest ways to customise your project board based on the requirements of the organisation.
For example, suppose your team chooses to employ a Kanban project management methodology. Simply, choose the Kanban template and Jira sets up a default Kanban board and workflows.
Step 2: Create a Project Plan
For a project to be executed perfectly, comprehensive planning and if required documentation needs to be made. Jira project management allows its users to create a plan for time-limited projects, roadmaps, or iterative requirements in software development.
Start the projects by defining project tasks, using a work breakdown structure and assessing them before inputting them to Jira. In this tool, tasks are designated as issues, they appear as cards holding information to complete them.
As a beginner working in software development, you can customise the tasks by:
- Describe each task
- Add documents or images to elaborate the tasks
- Add high-priority to important tasks
- Set deadlines for the tasks
- Assign as per your convenience, for tests if needed automate them
Now in software development, each task may have multiple dependencies. Ensure that there are no bottlenecks in the system, by mapping the dependencies beforehand.
Step 3: Setting Up the Team
Here you will start managing the access, not everyone requires complete access to the project board. Permission schemes in Jira project management allow the creation of a set of default permissions.
Additionally, you may also set up permission in a way that specific persons cannot visualise the entire tasks as well.
Moreover, when the tasks are assigned you may use the tool to analyse if the assignee has too much or less workload. This feature is available using Jira reporting and analytics features for an IT project manager.
Also read: The Ultimate Guide to Protecting and Securing Jira Service Management on Atlassian Cloud
Step 4: Tracking
Jira offers multiple tools to track your project progress and these tools are customisable. For example, with time tracking capabilities you can analyse the time each task takes. Moreover, it also helps you to understand if there are any bottlenecks present in the project.
If one of the project dependencies, for example, reduces productivity, it might block the downstream processes. Project management with Jira provides greater visibility and convenience for checking project status and removing challenges of task blockage.
Step 5: Project Completion
The last step in project management is to wrap it up when the project ends. In Jira PM software you can simply archive the board, and that closes the board.
Archiving a project makes it inaccessible to anyone for editing it or changing statuses. You may also update the project permissions to ‘view only’ so that it remains closed.
With such a detailed emphasis on task management by Atlassian developers, you can be sure to never miss a deadline and automate projects appropriately.
Creating and Managing Issues with Jira
If you are new to using Jira for project management, we recommend you have already created a Jira account. After setting up, there are several ways to create an issue using Jira they are:
1. From the navigation bar present at the top
On the top right corner of your Jira screen, you will find a ‘Create’ button. You simply need to click on that and add an issue to the board.
2. On the ‘Backlog’ section of your project board
Any issue added will immediately reflect on your backlog. Once you have visited your backlog section you need to press on ‘Create issue’. Once you press you will be easily adding a new issue in your workflow.
3. For Team Managed Projects Use Your Board
From the left panel of your Jira screen, you need to select the ‘Board’ option. Once done, you can add a new issue using the “+” button. The button is accessible from any of the task flow indicators like “To Do”, or “In-Progress”.
Using Agile and Scrum IT Project Management Features in Jira
As a developer, you have two options for Agile Project Management (APM): Scrum or Kanban. In a Scrum project, there are two types of backlogs: the product backlog and the sprint backlog.
The product backlog is owned by the user, and the sprint backlog is taken from the product backlog when the team’s capacity for the next sprint is achieved.
Kanban boards, on the other hand, have no backlogs, tasks are set in the “To-Do” column. For tasks already being worked upon, they are kept under the “In-Progress” column.
Moreover, there is also a WIP (Work-In-Progress) limit which restricts overburdening the team members. Overall, using the Jira project management tool you can easily choose an appropriate board and initiate or execute IT tasks appropriately.
Final Words
Jira project management is an essential tool for handling the fast-paced deadlines of modern IT projects. As a beginner, you need to understand the basics of the project management methodologies, and your project deliverables. Once you have a clear idea of your needs, utilising Jira services is the next step.
For getting insights into and initiating Jira installation, contact MicroGenesis, an Atlassian Partner and IT managed service provider with 20 years of experience in setting up project management frameworks for your team. Our comprehensive Jira services will help you unleash productivity at your workspace today!