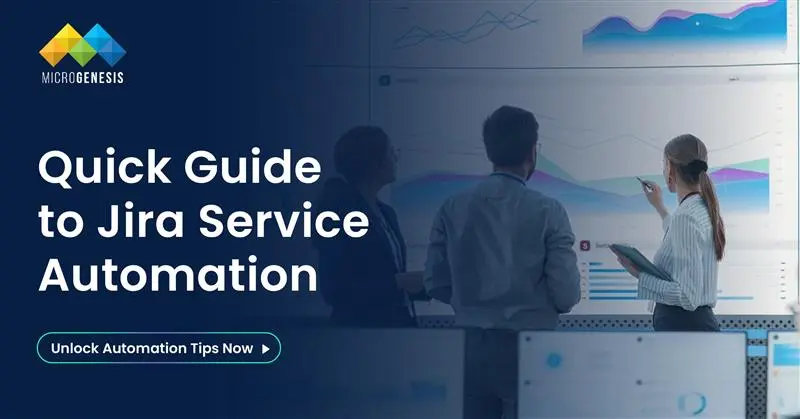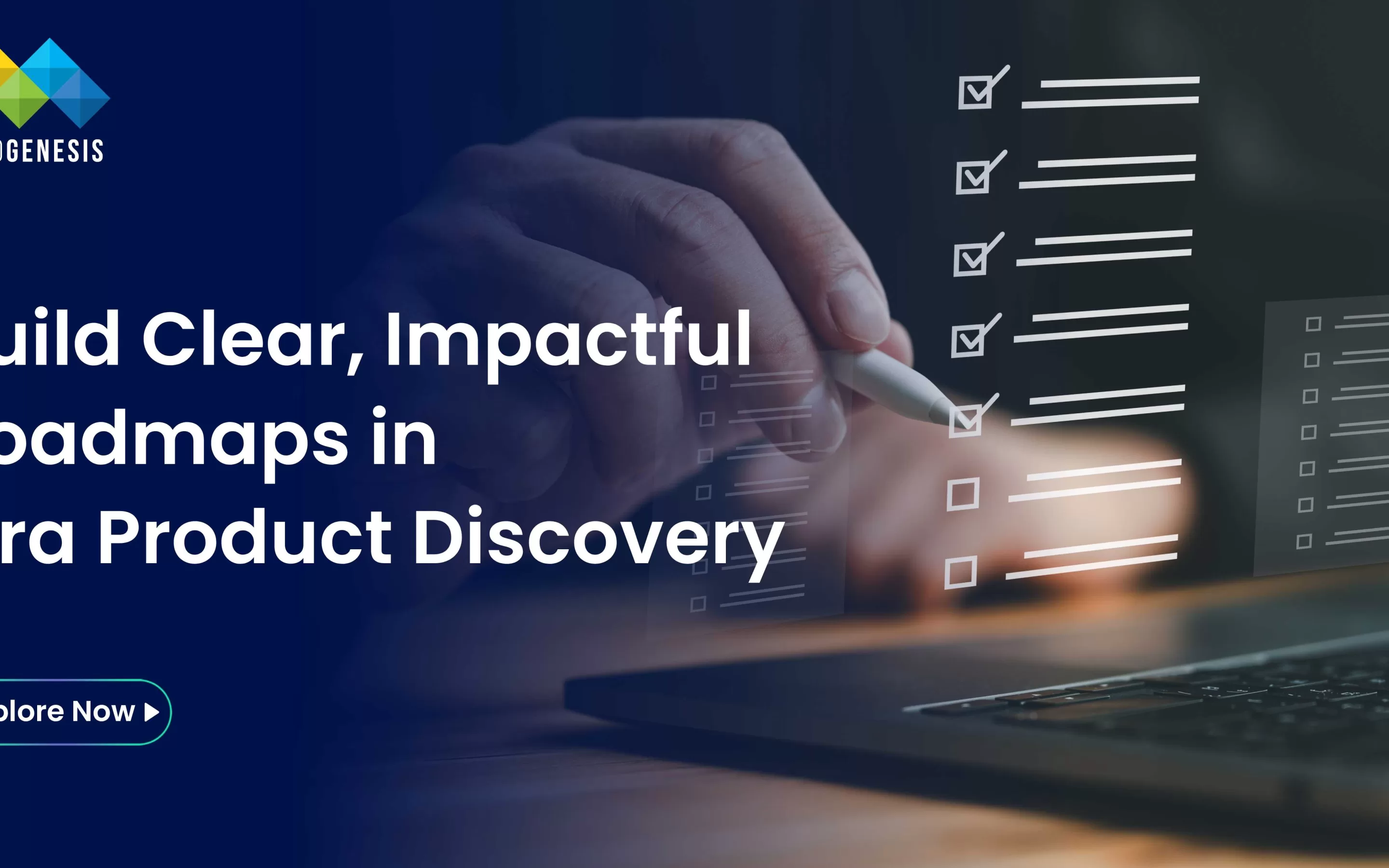In a world of increasing workloads, faster service expectations, and growing complexity, automation has become more than a luxury—it’s a necessity. Jira Service Management (JSM) offers powerful no-code automation features that empower teams to eliminate repetitive tasks, streamline workflows, and focus on what really matters: solving problems and helping users.
This comprehensive guide explores everything you need to know about automation in Jira Service Management—from key concepts to practical use cases and implementation tips.
Table of Contents
- Introduction to Jira Service Management Automation
- Why Automate in JSM?
- Key Concepts of JSM Automation
- How to Access Automation Settings
- Creating an Automation Rule
- Common Use Cases
- Advanced Features: Smart Values, Audit Logs, Integrations
- Best Practices for Automation
- Final Thoughts
- FAQ
1. Introduction to Jira Service Management Automation
Jira Service Management, developed by Atlassian, combines ITSM features with modern support workflows. Automation in JSM allows teams to streamline tasks without writing code—just by using built-in triggers, conditions, and actions.
Whether it’s automatically assigning issues, closing inactive tickets, or notifying users when SLAs are about to breach, automation improves team responsiveness, accountability, and efficiency.
2. Why Automate in Jira Service Management?
Automation in Jira Service Management (JSM) is more than just a convenience—it’s a strategic advantage. In today’s fast-paced digital environments, support teams are under pressure to resolve issues faster, maintain compliance with service-level agreements (SLAs), and deliver exceptional user experiences. Manual processes simply can’t keep up with these growing demands.
By leveraging automation in JSM, teams can optimize workflows, eliminate bottlenecks, and ensure consistency across their support operations. Below are the key reasons automation is essential in JSM:
a. Reduces Manual Work
Many service requests and operational tasks are repetitive—assigning tickets, sending notifications, updating statuses, or following up on inactivity. Automation helps eliminate these manual steps, freeing up valuable time for service agents to focus on more strategic, human-centric tasks such as problem solving, root cause analysis, and relationship building.
b. Improves SLA Compliance
SLA (Service Level Agreement) violations are often the result of delayed responses or forgotten escalations. Automation helps prevent breaches by triggering timely actions like reassignments, alerts, or reminders when SLA thresholds are approaching. This proactive approach ensures compliance and builds trust with stakeholders and end users.
c. Accelerates Issue Resolution
By automatically routing tickets to the right people, prioritizing urgent requests, and enabling instant follow-up actions, automation significantly reduces the time it takes to resolve issues. This not only improves efficiency but also helps teams handle larger volumes of support requests without compromising quality.
d. Enables Consistent Workflows
Manual processes are prone to human error and inconsistencies, especially in large teams. Automation ensures that each issue or service request follows the same structured path—regardless of the agent handling it. This consistency is crucial for reporting, compliance, training, and delivering reliable customer service.
e. Improves Customer Satisfaction
Customers expect fast, accurate, and transparent support. Automation allows for timely updates, automatic acknowledgments, and follow-up communications. By reducing wait times and ensuring smooth resolution processes, automation enhances the overall customer experience—leading to higher satisfaction scores and long-term loyalty.
3. Key Concepts of JSM Automation
To effectively build and manage automation in Jira Service Management (JSM), it’s essential to understand the foundational components that make up each automation rule. These elements work together to create intelligent, event-driven workflows that reduce manual effort and enhance operational consistency.
Below are the six key concepts at the core of JSM automation:
a. Triggers – When Does the Rule Begin?
A trigger is the event that initiates the rule. Think of it as the starting point—the moment when Jira should “wake up” and begin executing your automation.
Triggers can be based on a variety of system events, such as:
- Issue created
- Issue transitioned to a new status
- A comment is added
- A field is updated
- SLA is about to breach
- On a scheduled basis (e.g., daily or weekly)
You can even combine scheduled triggers with JQL (Jira Query Language) to find and act on issues that meet specific criteria—like tickets inactive for more than 5 days.
Example:
When a customer submits a support ticket (trigger: “Issue created”), the automation rule could assign it to the appropriate team.
b. Conditions – Should the Rule Continue?
Once a rule is triggered, conditions act as filters. They allow you to specify whether or not the rule should continue based on certain issue attributes or user actions.
Common conditions include:
- Issue type is “Incident”
- Priority is “High”
- User is in a specific group
- Issue status is not “Closed”
If a condition isn’t met, the rule halts immediately. This ensures that actions are only executed when they’re appropriate and avoids unnecessary or incorrect changes to issues.
Example:
Only escalate a ticket if its priority is “Critical” and the issue has not been updated in 24 hours.
c. Actions – What Should the Rule Do?
Actions are the result of your automation rule. These are the operations performed when all conditions are met. Actions can modify issues, notify users, or even create new tasks automatically.
Examples of actions include:
- Assign the issue to a specific user
- Transition the issue to “In Progress”
- Send an email or Slack message
- Add a comment to the issue
- Create a related issue in another project
Actions are the real “doers” of your automation rules and are essential for bringing workflow logic to life.
Example:
If a high-priority ticket hasn’t been responded to within two hours, notify the team lead via email and update the SLA comment field.
d. Smart Values – Dynamic Content at Scale
Smart values are powerful placeholders that allow you to reference issue data dynamically within your automation rules. This enables customized messages, updates, and decision-making based on real-time information.
Common smart values:
- {{issue.key}} → Displays the issue key (e.g., “JSM-1024”)
- {{issue.summary}} → The summary or title of the issue
- {{issue.reporter.displayName}} → Name of the person who reported the issue
- {{now}} → The current date and time
You can use smart values in action components like email bodies, comments, or field updates.
Example:
“Hello {{issue.reporter.displayName}}, your ticket {{issue.key}} has been resolved. Thank you for reaching out!”
Smart values can even perform calculations or extract values from custom fields, making your rules more intelligent and contextual.
e. Rule Actor – Who Is Performing the Automation?
The rule actor is the user account under which the automation rule is executed. This is important for permissions and visibility—because if the actor lacks the required permissions to perform a task (like adding a comment), the rule will fail.
By default, the rule actor is set as “Automation for Jira”, which behaves like a service account. However, you can assign the rule to run under a specific user or admin account when more granular control is needed.
Read also: How Jira Service Management Simplifies ITSM for Teams
Important Note:
The rule actor must have the appropriate project and global permissions to carry out the actions defined in the rule.
f. Audit Logs – Monitor and Debug Automation
Each automation rule in Jira comes with its own audit log, allowing you to track when a rule was triggered, what actions were executed, and whether they were successful.
Audit logs are critical for:
- Troubleshooting errors or failed actions
- Understanding how often a rule runs
- Confirming that automation behaves as expected
- Optimizing rule performance and accuracy
Logs can be viewed:
- Per rule
- Across a specific project
- At the global site level (for global admins)
Tip:
Always check audit logs after deploying new rules or making changes to existing ones to validate their impact.
Summary
| Concept | Description |
| Trigger | Defines when the rule starts |
| Condition | Filters whether the rule continues |
| Action | Executes changes or tasks |
| Smart Value | Dynamic placeholders for issue data |
| Rule Actor | The user identity that performs the automation |
| Audit Log | Records rule execution and results |
Understanding these core concepts will set you up for success in designing effective, reliable, and scalable automation workflows in Jira Service Management.
4. How to Access Automation Settings in Jira Service Management
Before you can start creating powerful automation rules in Jira Service Management (JSM), you need to know where to find and manage these settings. Fortunately, our Atlassian consulting has made accessing the automation engine in JSM straightforward, even for users without technical expertise.
Follow the steps below to locate and use the Automation panel within your Jira project.
Step-by-Step Instructions:
a. Navigate to Your Project
Start by logging into your Jira instance and selecting the specific project where you want to implement automation. This could be a service desk for IT support, HR, facilities, or any other team using JSM.
You must have Project Admin permissions to access and modify automation settings.
b. Go to Project Settings
Once you are inside the project dashboard, look to the left-hand sidebar. Scroll down until you see the Project settings section (usually marked by a gear icon).
Click on Project settings to reveal more configuration options.
c. Click on Automation
Under Project settings, locate and select the Automation tab. This is your control panel for creating, viewing, editing, and managing all automation rules within the selected project.
If you’re using Jira Service Management Cloud, the Automation section will display both project-specific rules and shared/global rules depending on your admin access level.
d. What You’ll See on the Automation Dashboard
Once inside the automation panel, you’ll be presented with the following:
- A list of existing rules (if any)
- Status indicators showing if a rule is active, inactive, or has unpublished changes
- An option to create a new rule using the “Create rule” button
- Audit log access to check when rules were triggered and what actions they performed
- Filtering tools to search for specific rules or sort by status
- Rule configuration and editing options for each listed rule
e. Choose Between Project-Level and Global Automation (Optional)
If you’re a Jira administrator, you can also access global automation settings by navigating to:
Settings → System → Global automation
From there, you can manage automation across multiple projects—ideal for enforcing consistency at scale or managing cross-project workflows.
Benefits of Accessing Automation Settings
Accessing the automation settings opens the door to:
- Simplifying repetitive tasks
- Aligning with business logic
- Enforcing SLA compliance
- Improving support response times
- Building scalable workflows across teams
5. Creating an Automation Rule (Step-by-Step)
Here’s how you build a basic automation rule:
Example: Auto-Assign New Issues
Step 1 – Trigger:
Select “Issue Created”
Step 2 – Condition (Optional):
Add a condition to check if priority = High
Step 3 – Action:
Choose “Assign Issue” and assign it to the team member with the least workload
You can save and test the rule immediately.
6. Common Use Cases
a. Auto-Assign Issues to Team Members
Automatically assign new requests to agents based on workload, round-robin, or expertise.
Benefits:
- Faster ticket resolution
- Reduced idle time
- Balanced workloads
b. Auto-Close Inactive Tickets
Automatically close tickets that haven’t received a customer response for a set period.
Rule setup:
- Trigger: Schedule (e.g., run daily)
- Condition: No comment in 5 days
- Action: Transition to “Closed” and add comment explaining closure
c. Reopen Closed Tickets When Customers Respond
Ensure customers don’t feel ignored if they comment after their issue is resolved.
Rule setup:
- Trigger: Issue commented
- Conditions:
- Status is “Closed”
- Comment author is reporter
- Action: Reopen issue and notify agent
d. Escalate SLA Breaches
Notify managers or reassign issues if SLAs are at risk.
Rule setup:
- Trigger: SLA about to breach
- Action: Add comment, notify stakeholders, change priority
e. Create Linked Issues
Automatically generate related tasks based on ticket contents. For instance, auto-create a development task in Jira Software when a bug is reported.
7. Advanced Features
Smart Values
Use smart values to dynamically pull in issue data:
- {{issue.key}} → displays issue key
- {{issue.fields.priority.name}} → shows priority
- {{issue.reporter.displayName}} → shows reporter’s name
Audit Logs
Audit logs show:
- When a rule ran
- What actions were performed
- Success/failure status
- Error messages (for debugging)
Find them under the rule detail page or globally.
Integrations
JSM automation integrates with tools like:
- Slack – send updates to channels
- Confluence – auto-generate documentation
- GitHub/Bitbucket – create dev issues
- Okta/Zoom – streamline onboarding workflows
8. Best Practices for JSM Automation
- Start simple: Focus on one or two use cases and iterate
- Use clear naming: For rules, triggers, and comments
- Limit scope: Use conditions to avoid broad actions
- Review audit logs regularly: Catch and correct issues early
- Test in staging: For complex rules, test before enabling
- Educate your team: Make sure they understand what’s automated
- Document your rules: Maintain a record of rules and their purpose
Conclusion
Automation is a game-changer in Jira Service Management—empowering teams to eliminate repetitive tasks, speed up service response times, and enhance user satisfaction, all without writing a single line of code. With automation, your team doesn’t just work faster—it works smarter.
At MicroGenesis, a Platinum Partner and trusted expert in Jira consulting Services, we help you unlock the full potential of automation to streamline your IT operations. Whether it’s setting up auto-assignment rules or building complex, scalable workflows using smart values, our expertise ensures your processes are optimized for efficiency and growth.
Choose MicroGenesis—your partner in intelligent automation and the Best IT Company for transforming service management into a strategic advantage.
10. FAQ
Q: Can I use automation in Jira Service Management Data Center?
A: Yes, automation features are available in both Cloud and Data Center versions.
Q: Who can create automation rules?
A: Project admins can create rules within their project. Global admins can create rules across projects.
Q: Is JSM the same as Jira Service Desk?
A: Jira Service Desk was rebranded as Jira Service Management and includes more advanced ITSM capabilities.
Q: Does JSM include a knowledge base?
A: Yes, it integrates seamlessly with Confluence for knowledge management.
Q: Can I schedule rules?
A: Yes, using the “Scheduled” trigger, you can create time-based rules.
Want to streamline IT workflows, automate ticket triage, and boost agent efficiency?
Jira Service Management has you covered—with automation that adapts to your needs.